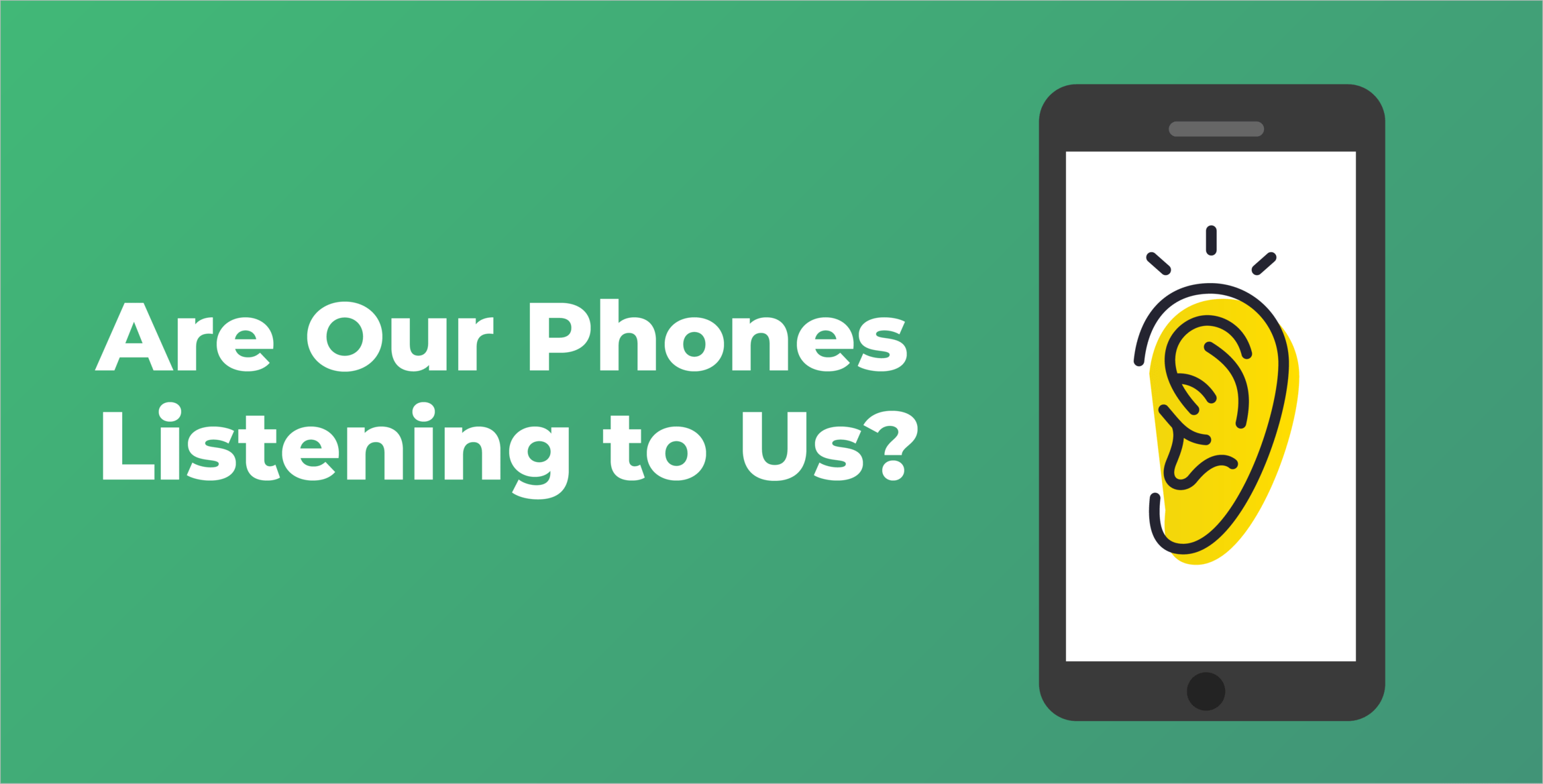Introduction:
How to Make mac Dark Mode? Dark mode has become an increasingly common feature on various operating systems, including macOS. It offers a modern aesthetic while simultaneously reducing eye strain in low light conditions and increasing battery life on devices with OLED displays. If you’re new to dark mode on macOS and are interested in activating or customizing it to meet your preferences, this step-by-step guide can guide you through this process.
Step 1: Update MacOS To the Latest Version
In order to take full advantage of all of the latest features and bug fixes, it’s crucial that your macOS remains up-to-date. To do so, follow these steps:
Step 2: Enable Dark Mode
To enable Dark Mode on Mac OS, go to System Preferences in the drop-down menu, then Software Update from that section of Preferences. When an update becomes available click “Update Now.” Step 3: Enable Dark Mode On Windows or OSX OS
Once you’ve updated to the most current version of macOS, following these simple steps to activate dark mode:
- Click on the Apple menu in the top-left corner of your screen, select System Preferences from the drop-down menu, and click “General.”
- Under “Appearance”, choose “Dark” to enable dark mode. Additionally, the “Auto” option in “Appearance” enables automatic dark mode switching depending on time of day – this way your macOS will switch automatically between light mode in the evening and dark mode during the daytime.
Step 3: Customize Dark Mode on macOS
MacOS offers various tools that enable users to tailor the appearance of dark mode to meet their personal preferences and enhance its effectiveness. Here’s how you can do it:
- Click the Apple menu in the top-left corner of your screen, select System Preferences from the drop-down menu, and choose General before switching on Dark mode in Appearance Settings.
- Click “Accent Color” to customize the hues for buttons, checkboxes and other user interface elements such as checkmarks. Similarly, “Highlight Color” lets you alter the hue of highlighted text and buttons. Moreover, “Use LCD Font Smoothing” allows you to control text rendering in dark mode by checking or unchecking “Use LCD Font Smoothing”.
Step 4: Integrating Accessibility Features in Dark Mode
MacOS provides several accessibility features that can enhance the experience of using dark mode. Here are a few options:
- Click the Apple menu in the top-left corner of your screen, select System Preferences from the drop-down menu and then Accessibility from there. On the left sidebar select Display & Text Size as your “Display & Text Size.”
- Under “Display,” you can select “Increase Contrast” to make text and other UI elements more prominent when browsing in dark mode, and “Reduce Transparency” if you would like to minimize any transparency effects in dark mode.
- Under “Text,” you can customize text size for maximum reading comfort in dark mode.
Step 5: Use Third-Party Apps for Dark Mode Customization
In addition to macOS’ built-in customization features, there are third-party apps which provide additional customization features for dark mode. Such applications allow you to change specific apps or UI elements’ appearance or add custom themes – here are a few popular choices:
NightOwl:
NightOwl is a free app that gives quick and easy access to dark mode settings in the menu bar, enabling quick switching between dark and light modes with one click, as well as providing schedule support so dark mode will activate at specific times each day.
Flavours
Flavours is a paid app that offers extensive dark mode customization options. It allows users to create and apply custom themes, change the appearance of certain apps or UI elements and even design their own themes using its built-in theme editor.
Dark Reader
Dark Reader is a browser extension available on popular web browsers such as Safari, Chrome and Firefox that enables a dark mode for websites, making them easier to read in low light conditions. Furthermore, Dark Reader features customizable options like changing brightness, contrast, color contrasts of web pages for optimal reading experience.
Step 6: Keyboard Shortcuts for Dark Mode
MacOS provides keyboard shortcuts that make activating and disabling dark mode faster and simpler. Here are the keyshorts related to dark mode:
- Command+Control+F: This shortcut toggles between light and dark mode.
- Option + Command + Control + T: This shortcut activates or deactivates dark mode based on the time of day when using “Auto” as the “Appearances” selection in System Preferences.
Use these keyboard shortcuts to quickly toggle between light and dark mode or enable/disable it according to your personal preferences.
Conclusion:
Customizing and activating dark mode on macOS can enhance your user experience by creating a sleek and modern aesthetic, decreasing eye strain in low light conditions, and extending battery life on devices with OLED displays. Thanks to built-in customization features, accessibility features, and third-party apps available for dark mode use, you can easily tailor it to suit your personal preferences and workflow. Experiment with different themes, colors, settings for an immersive computing experience on your Mac. Hope now you know How to Make mac Dark Mode.